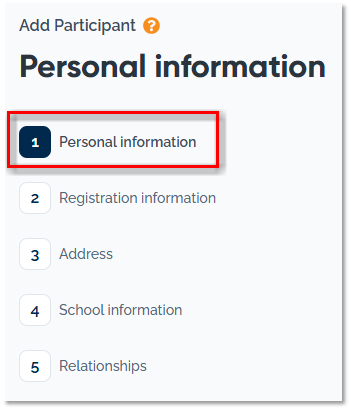 Personal Information
Personal Information
Potential Duplicate Participants
After this screen is saved, the system analyses existing participant records for possible duplicates. It looks at matching First Names, Last Names, and Participant IDs. To prevent duplicates, verifying the correct Participant ID was entered is important.
If all three fields (First Name, Last Name, and PArticipant ID) exactly match, the Duplicate Participant widget will trigger. You will be prompted to add a new registration record for the existing participant rather than create a duplicate record using the Register + button.
If two of the three fields match, it will still trigger the Duplicate Participants widget. This time, you will have two options:
- You can add a new registration record for one of the potential matches by using the Register + buttons to the left of the correct name.
- If none of the potential matches listed is the correct participant, you can add a new record to the system using the Create New button.
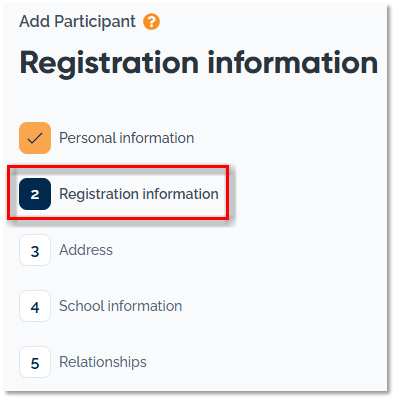 Registration Information
Registration Information
The second section of the Add Participant form is for Registration Information.
Any field marked with a red asterisk is required.
Select the Registration Site and Registration Period. The Registration Period dates will auto-fill; change them if needed.
Optionally, select any other Enrolled programs the participant is participating in that you want to track in the system. To learn more about managing enrolled programs, read this article.
Click Next Step.
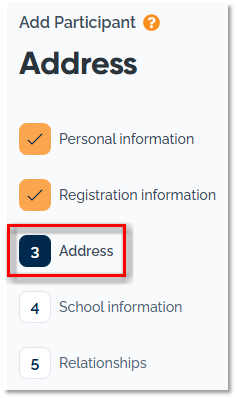 Address
Address
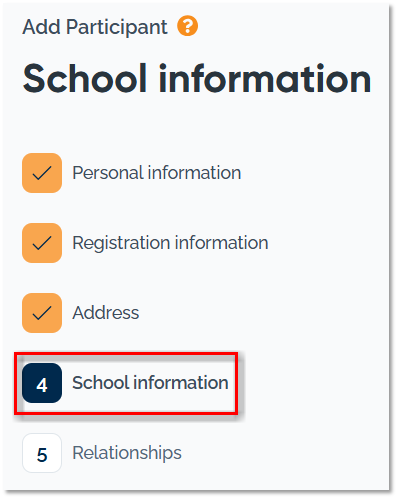 School Information
School Information
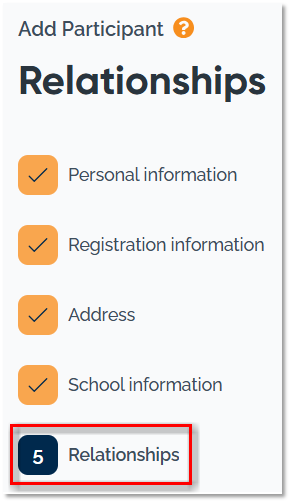 Relationships
Relationships
The fifth Section of the Add Participant form is the Relationships section.
To learn more about working with relationships, please read this article.
To add relationship records for this participant, including parent/guardians or emergency contacts, click + Add Relationship.
Any field marked with a red asterisk is required. The form can only be submitted once all required fields are complete.
Once all relationship records are added, click Save Participant.
After saving, the system redirects back to the full record for the new participant. You can add information in other sections of the participant's profile. For programs supporting students experiencing homelessness, be sure to review and update the McKinney-Vento section as needed. When making any edits to the other sections of the participant's record, be sure to click Save at the bottom of the record.
Available sections within the participant record vary based on system type and user security level.
- Adding People.pdf400 KB